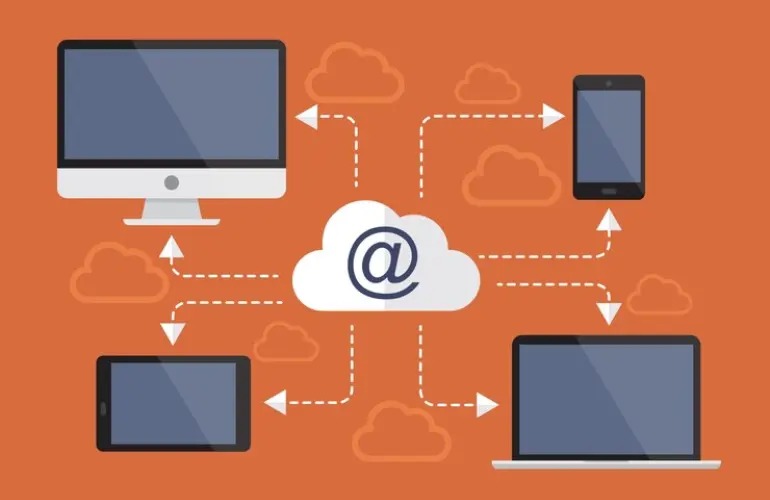Transfer software from one computer to another can be a complex process, but with the right steps and tools, it can be done efficiently. Here, we provide a detailed guide to help you move your software seamlessly.
Understanding the Basics
Before we dive into the specifics, it’s essential to understand the basics. When we talk about transferring software, we mean moving both the application and its associated data files from one system to another. This process can vary depending on the type of software and the operating systems involved.
Preparing for the Transfer
1. Backup Your Data
Before starting the transfer process, it’s crucial to back up all your data. This ensures that you have a copy of everything in case something goes wrong during the transfer. You can use external hard drives, cloud storage, or network-attached storage (NAS) for this purpose.
2. Gather Installation Files and Licenses
Ensure you have all the necessary installation files and licenses for the software you wish to transfer. Some software may require reactivation or reinstallation on the new computer.
Methods To Understand How Can We Transfer Software from One Computer to Another
Method 1: Using Built-In Tools
Windows Easy Transfer (Windows 7 and Earlier)
For users with Windows 7 or earlier, the Windows Easy Transfer tool can help move files, user accounts, and program settings. However, it does not transfer the software itself. You will need to reinstall the software on the new computer.

Windows Backup and Restore
For newer versions of Windows, the Backup and Restore feature can help transfer data and settings. You will need to back up your old computer and then restore the backup on the new one.
Method 2: Using Third-Party Software
Several third-party tools can help transfer software from one computer to another. These tools can clone your system or migrate individual applications.
PCmover by Laplink
PCmover is a popular tool that transfers applications, files, and settings from one PC to another. It supports a wide range of software and can handle the reinstallation process for you.
EaseUS Todo PCTrans
EaseUS Todo PCTrans offers both free and paid versions. It allows you to transfer applications, files, and user settings efficiently. The paid version supports more complex software and offers better support.
Method 3: Manual Transfer
For tech-savvy users, a manual transfer might be the best option. This involves installing the software on the new computer and then manually copying over any necessary data files and settings.
Steps for Manual Transfer
- Install the Software on the New Computer: Obtain the installation files and licenses, then install the software on the new system.
- Copy Data Files: Locate the data files associated with the software on the old computer and copy them to the new computer. This might include configuration files, databases, and user data.
- Transfer Settings: Some software allows you to export settings. Use this feature to export settings from the old computer and import them to the new one.
- Activate the Software: Use the provided license keys to activate the software on the new computer.
Suggested Diagram
mermaid
Copy code
graph TD;
A[Old Computer] –>|Backup Data| B[External Storage];
B –>|Transfer Backup| C[New Computer];
A –>|Install Software| C;
A –>|Copy Data Files| C;
A –>|Export Settings| C;
C –>|Activate Software| D[Completed Transfer];
Troubleshooting Common Issues
Software Compatibility
Before knowing How Can We Transfer Software from One Computer to Another make sure the software is compatible with the new computer’s operating system. Check the software documentation or the developer’s website for compatibility information.
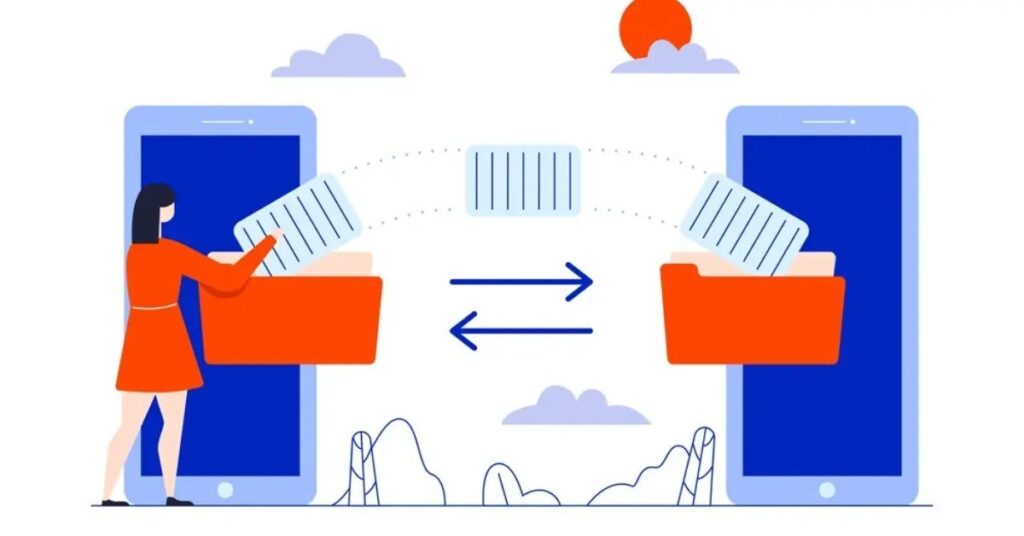
License Activation
Some software requires deactivation on the old computer before it can be activated on the new one. Follow the software’s licensing guidelines to avoid activation issues.
Missing Files
If you encounter missing files after the Transfer Software from One Computer to Another, double-check the original computer for any overlooked data. Re-run the backup and restore process if necessary.
FAQs:
Q1: Transfer Software from One Computer to Another? A: Yes, it’s possible with certain tools like PCmover or EaseUS Todo PCTrans, which can migrate software along with files and settings to a new computer.
Q2: What is the best method to Transfer Software from One Computer to Another? A: Manually transferring software involves installing the software on the new computer and then copying over associated data files and settings from the old computer. It’s recommended for users who are familiar with software installation and file management.
Q3: Do I need to deactivate software licenses on the old computer before transferring? A: It depends on the software’s licensing terms. Some software requires deactivation on the old computer before activating on the new one to comply with licensing agreements. Check with the software provider for specific instructions.
Q4: How do I ensure compatibility when transferring software to a new computer? A: Check the software’s compatibility with the new computer’s operating system. Verify system requirements and consult the software’s documentation or support resources for compatibility information.
Q5: Can I transfer software from a Windows PC to a Mac or vice versa? A: Transferring software between different operating systems (e.g., Windows to Mac) typically requires reinstalling the software on the new operating system due to compatibility differences.
Q6: What should I do if some files or settings are missing after transferring software? A: Double-check the original computer for any overlooked data files or settings. If necessary, re-run the transfer process or consult support resources for troubleshooting assistance.
Q7: Is it legal to transfer software licenses to a new computer? A: Generally, transferring software licenses to a new computer is permissible if done following the software’s licensing terms and conditions. Always check the software provider’s policies regarding license transferability.
Q8: Can I transfer software using cloud services like Dropbox or Google Drive? A: Cloud services can be used to transfer data files associated with the software but typically do not transfer the software itself. Use dedicated migration tools for transferring software between computers.
Q9: What precautions should I take before Transfer Software from One Computer to Another? A: Before transferring software, back up all data files associated with the software to prevent data loss. Verify that you have installation files and valid licenses for reinstallation on the new computer.
Q10: Are there risks involved in transferring software between computers? A: Risks include potential data loss, compatibility issues, and licensing violations. Follow proper backup procedures and consult software documentation or support for guidance to minimize risks.
Conclusion Transfer Software from One Computer to Another
Transferring software from one computer to another requires careful planning and execution. By following the methods outlined above, you can ensure a smooth transition with minimal downtime. Always back up your data before starting the transfer and verify that all necessary files and licenses are available.